CyanogenMod installieren, egal ob Smartphone oder Tablet. Anleitung mit Bildern. Nicht nur für Google Nexus oder Samsung Galaxy Tab verfügbar, sondern auch für viele andere Geräte.
Cya… was?
Bereits vor einiger Zeit habe ich über meine Neuanschaffung, dem Nook HD+ von Barnes & Noble berichtet. Nach wie vor bin ich mit dem Gerät sehr zufrieden und verwende es gerne zum surfen auf der Couch. Auf dem Gerät läuft sehr stabil eine Version von CyanogenMod. Da ich am Anfang selber unsicher über die richtige Installation war, habe ich mir überlegt eine bebilderte Anleitung zu erstellen. Diese soll zeigen, wie ich CM 10.1 auf meinem Nook HD+ installiert habe und welche Schritte notwendig sind.
Zuerst noch ein paar Worte zu CyanogenMod. Dabei handelt es sich um einen „Abkömmling“ von Googles freien Betriebssystem Android. Dabei wird CyanogenMod von der Android-Fangemeinde entwickelt und supportet. Der namensgebene Entwickler ist dabei Steve Kondik. CyanogenMod zeichnet sich durch zusätzliche Funktionen und Verbesserungen in der Leistung, Stabilität und Geschwindigkeit aus. Zudem ist CyanogenMod für viele Modelle verfügbar.
CyanogenMod CM 10.1 auf dem Nook HD+ installieren
Diese Anleitung bezieht sich auf mein Tablet Barnes & Noble Nook HD+, dies müssen Sie beachten, falls Sie diese Anleitung für ein anderen Gerät verwenden möchten (angegebene Downloads können sich unterscheiden).
Zuerst müssen Sie eine Boot-SD-Karte mit CWM (Clockworkmod Recovery) erstellen, wo später die Boot-Dateien drauf liegen. In meinem Falle ist dies eine Micro-SD-Karte.
- Schließen Sie die Micro-SD-Karte an Ihrem PC an, in meinem Fall geschieht dies über ein Kartenlesegerät.
- Nun muss die Karte formatiert werden, dazu habe ich das Freeware-Tool „SD Formatter“ verwendet. Wählen Sie nach dem Start Ihre SD-Karte aus und setzen Sie unter Optionen die Option „Format Size Adjustment“ auf ON. Über „Format“ starten Sie die Formatierung. Achtung! Alle Daten auf der Karte werden gelöscht!
- Im nächsten Schritt wird die Partition der SD-Karte auf aktiv gesetzt, dazu verwende ich das Freeware-Tool „Partition Master“. Finden Sie Ihre SD-Karte, via Rechtsklick wählen Sie die Option „set active“. Über „General“ -> „Apply changes“ wird die Partition aktiv gesetzt.
- Auf die nun fertig vorbereitete SD-Karte kopieren Sie die CWM-Files (entpacken!). Das muss auf Ihrer SD-Karte dann wie folgt aussehen.
Damit ist die SD-Karte vorbereitet. Es fehlen noch folgende drei .rar Archive, die Sie unentpackt auf die SD-Karte laden.
- Um nicht immer die SD-Karte zu benötigen, wird zusätzlich ein CWM auf dem Tablet installiert. Dafür laden Sie dieses .rar auf die SD-Karte.
- Die Version des CyanogenMod muss ebenfalls auf die SD-Karte, Downloads dazu finden Sie hier. Ich habe CM 10.1.3 installiert.
- Zum Schluss noch gapps (Google Apps).
Abschließend müssen sich also folgende Dateien auf Ihrer SD-Karte befinden.
SD-Karte in Gerät stecken und Dateien installieren
Die fertige SD-Karte wird nun in Ihr Nook HD+ gesteckt und das Gerät eingeschaltet. Das Nook HD+ bootet von der SD-Karte und startet CWM im Textmodus. Im CWM sollte zuerst ein Backup vom aktuellen System erstellt werden. Dazu „backup and restore“ -> backup wählen.
Danach „wipe data/factory reset“, „wipe cache“ und unter advanced „wipe dalvik cache“ durchführen. Im CWM selber können Sie wie folgt navigieren.
- Lautstärketasten: hoch/runter
- Nook HD+ Taste: bestätigen
- Power-Taste: zurück
Im nächsten Schritt werden die drei ZIP-Dateien von der SD-Karte nacheinander über den Punkt „install zip from sdcard“ installiert. Damit ist die Installation abgeschlossen. Schalten Sie das Nook HD+ aus, entfernen Sie die SD-Karte und starten Sie das Gerät neu. Nun sollte CM 10.1 starten. Bei Problemen sollten Sie das Gerät eventuell noch einmal neu starten.


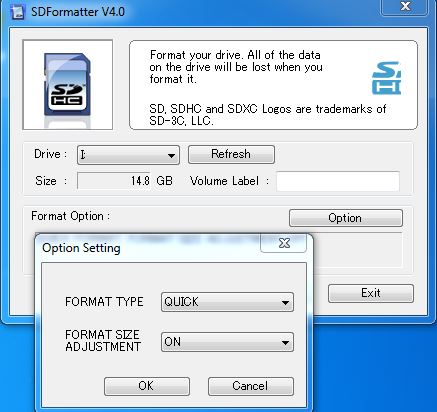
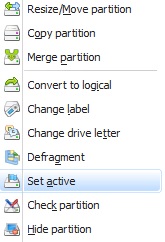


Pingback: Nook HD+ bleibt beim "NOOK" Screen stehen - Android-Hilfe.de
Pingback: 9" Tablet Nook HD+ 1920x1280 IPS-Display - Seite 63 - Android-Hilfe.de